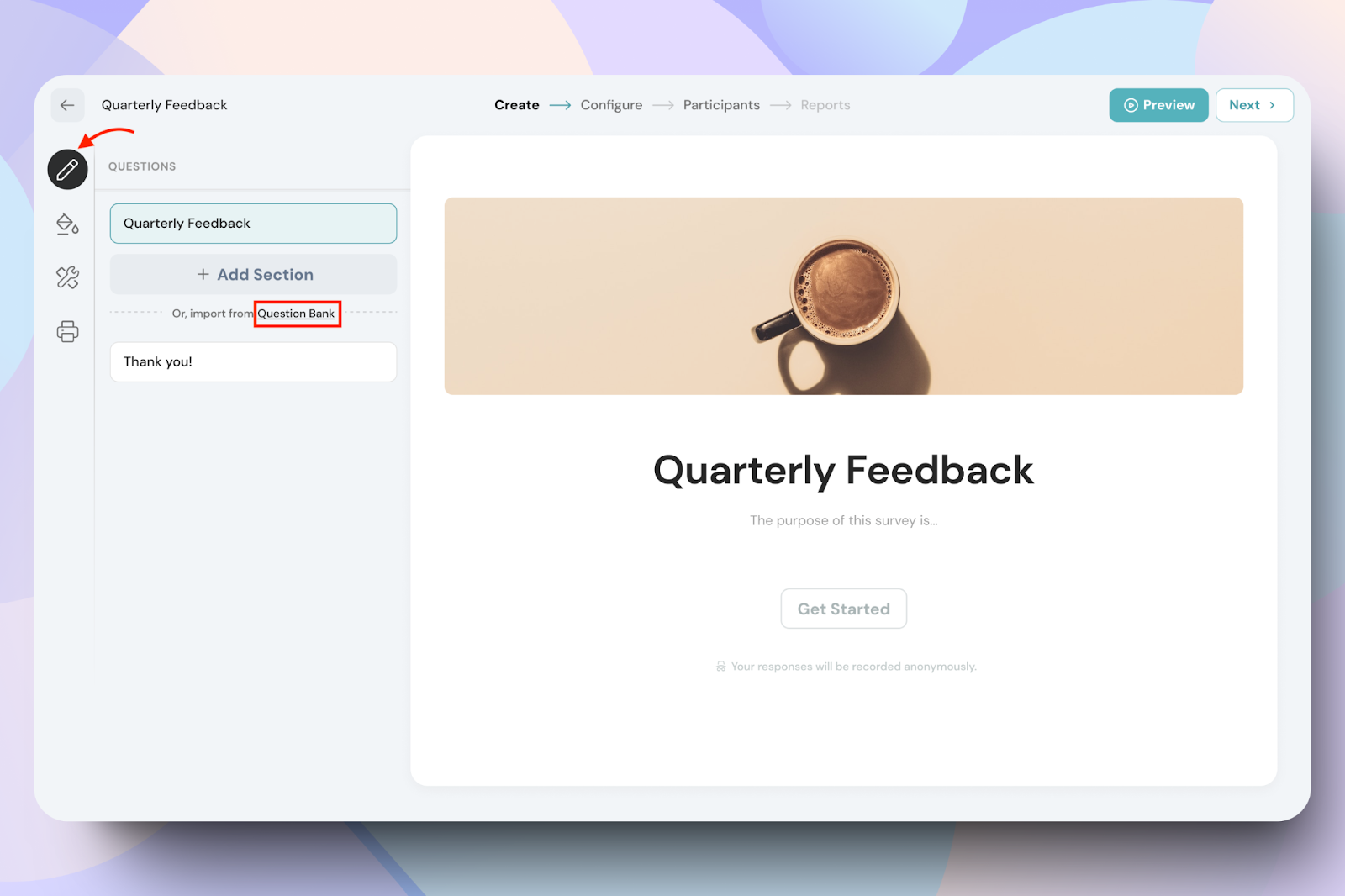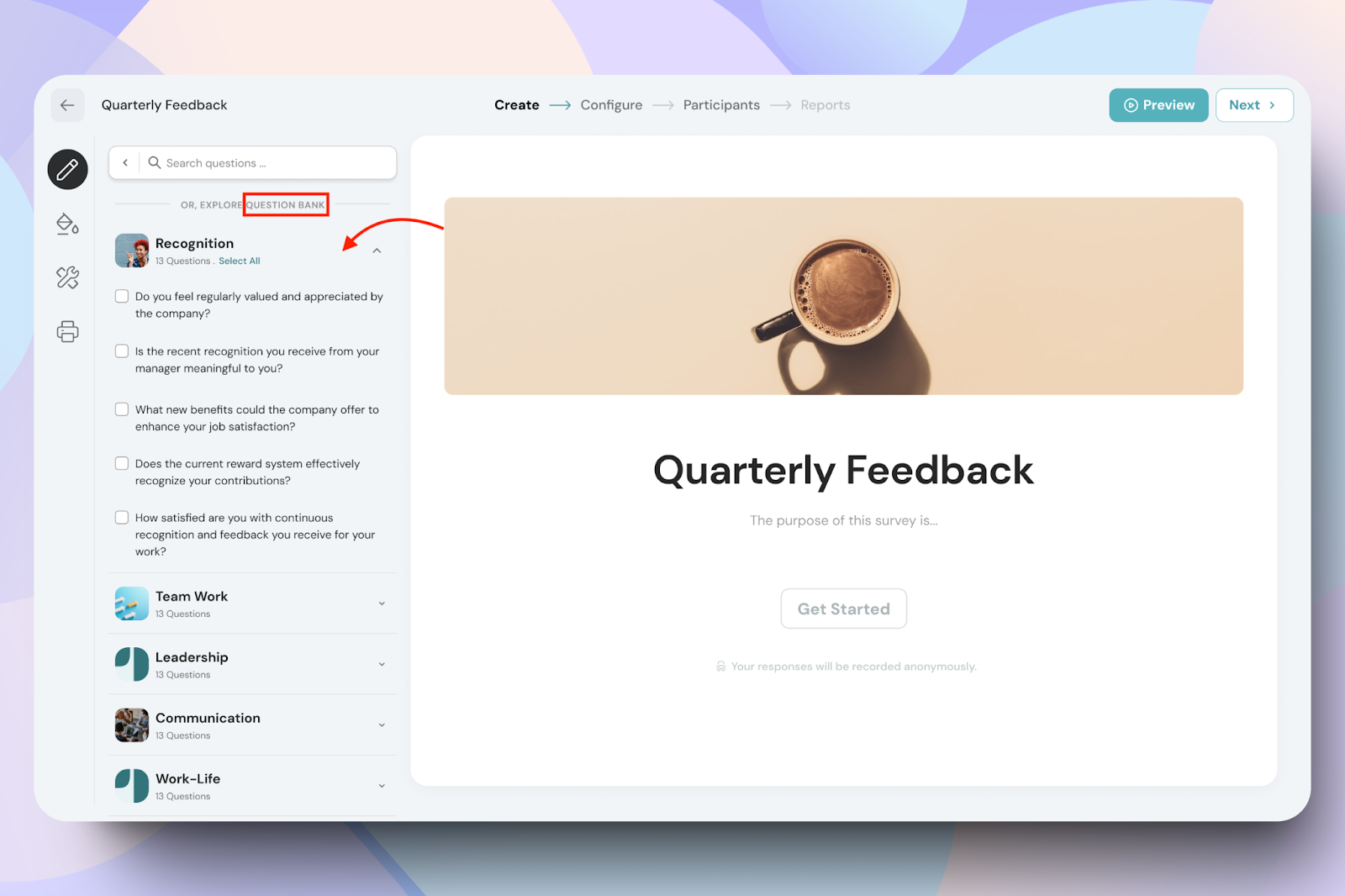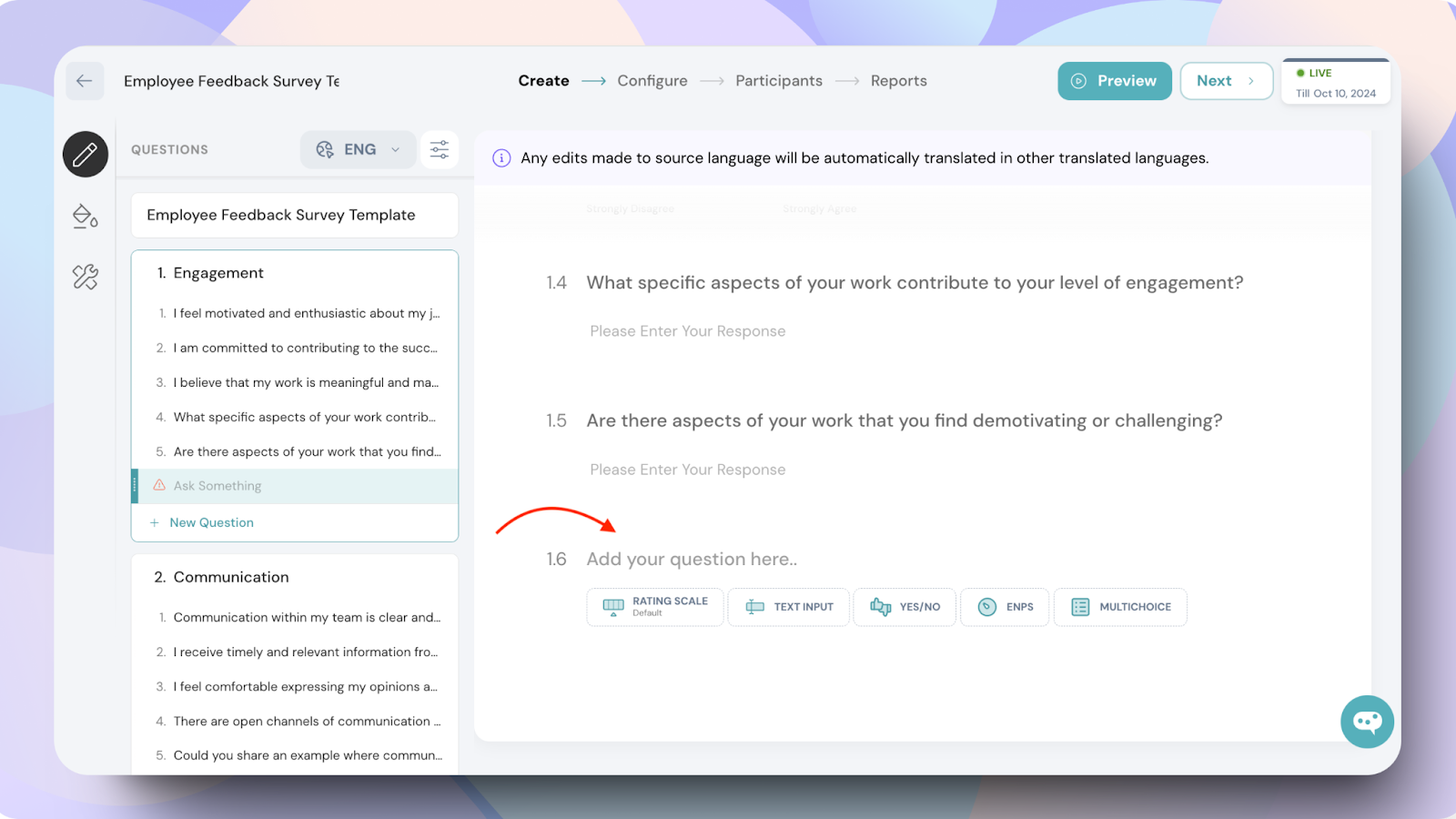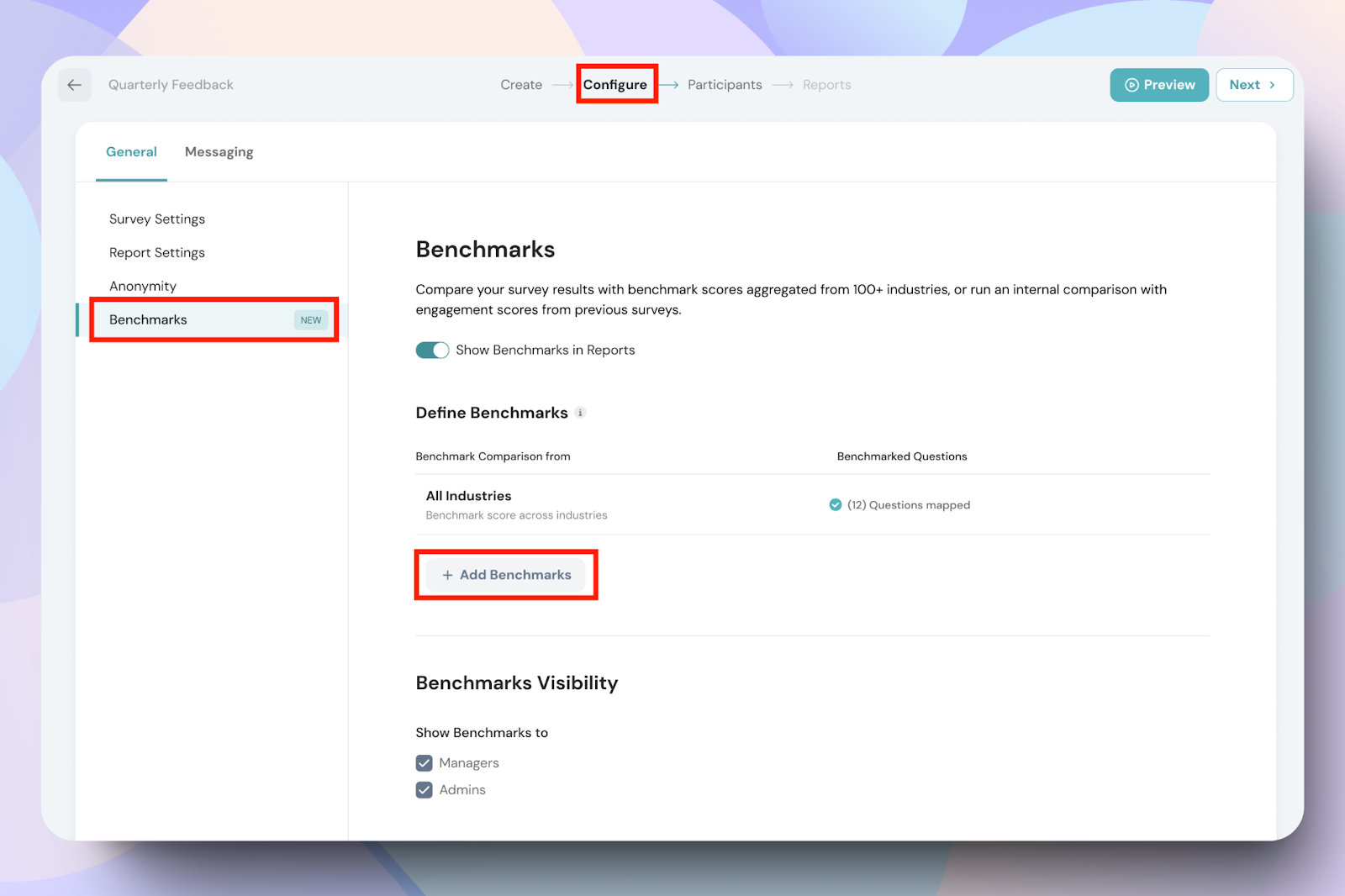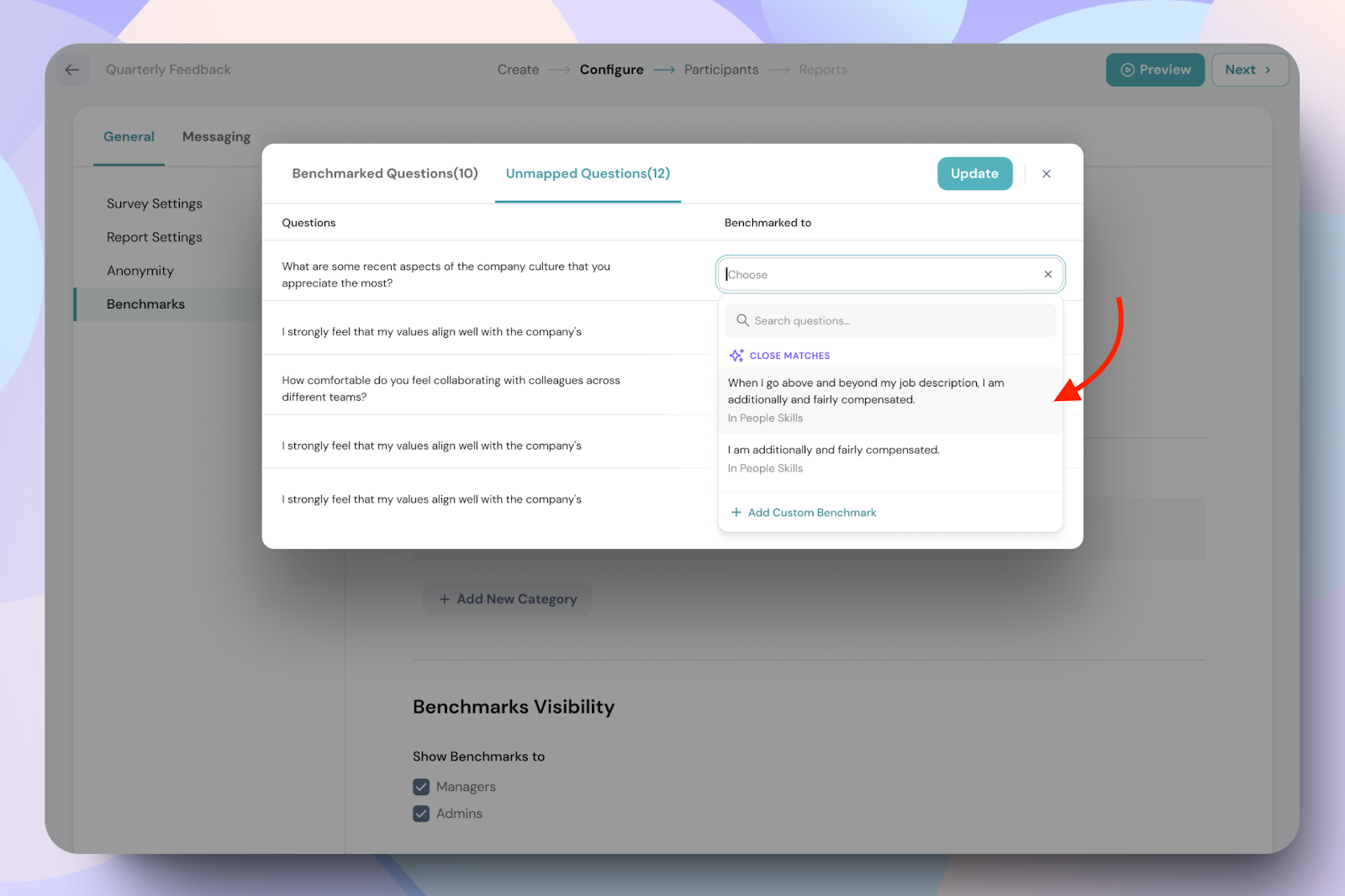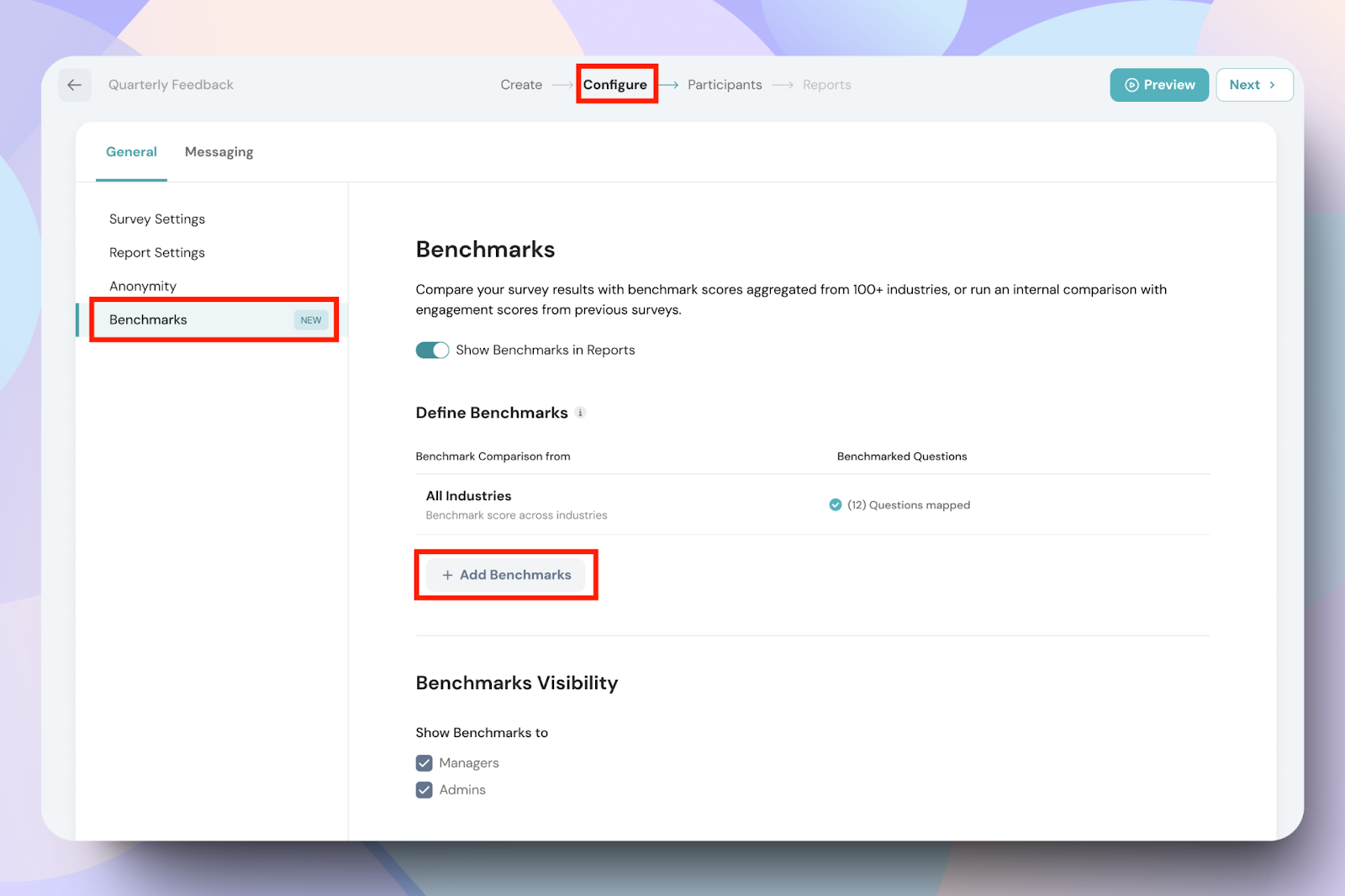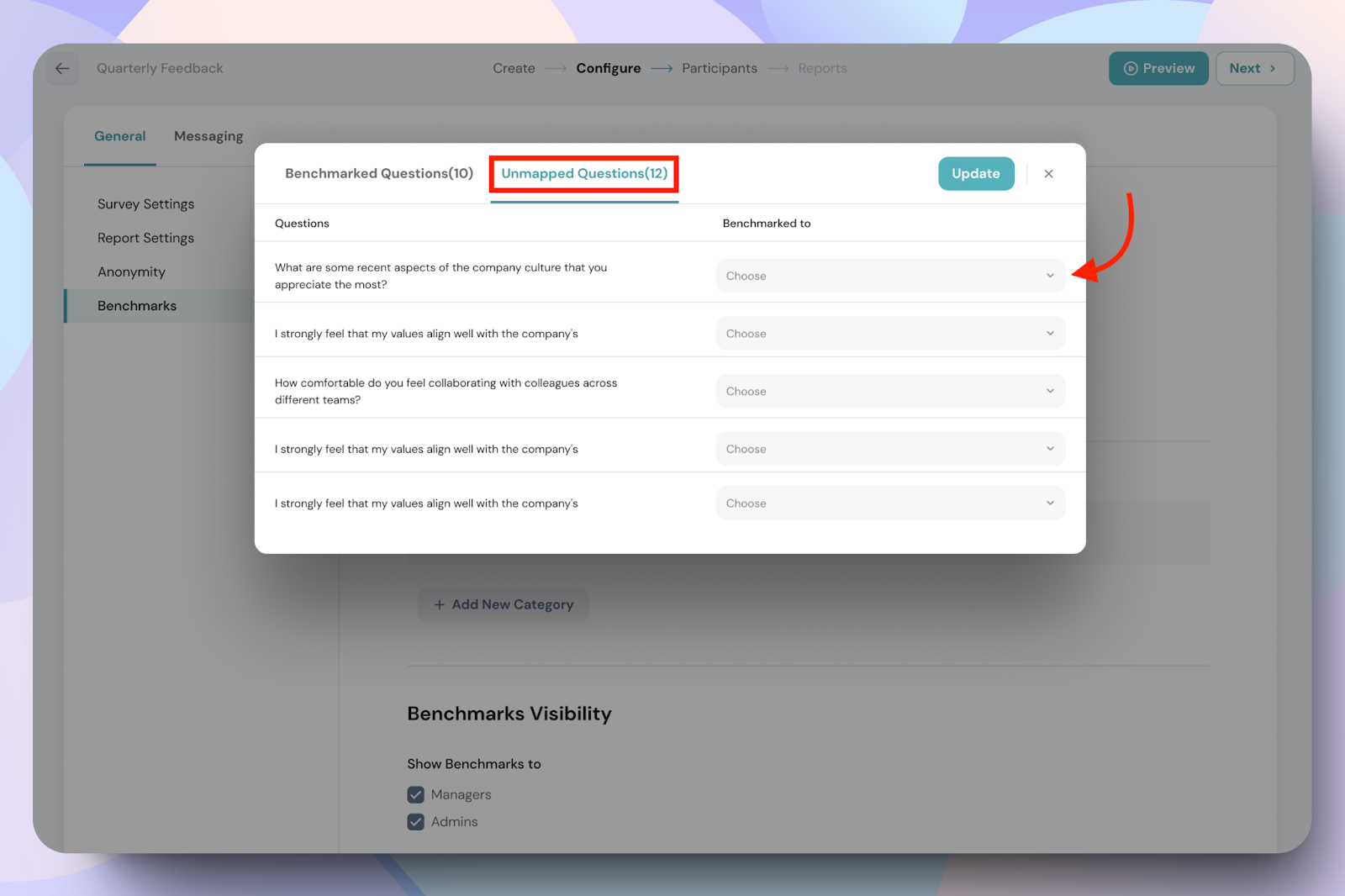How do External Benchmarks work?
Unlike internal benchmarks, external benchmarks are static and based on the industry to which the company belongs and company size, giving you a broader, unbiased view of engagement. These benchmarks remain unchanged, no matter how you filter your data, ensuring a consistent comparison against industry best practices.
With 100+ industries spanning 9 company size ranges, you get access to reliable, data-backed insights to see where you truly stand. Whether you're benchmarking against industry leaders or similar-sized companies, these insights help you stay competitive and make informed, strategic decisions.
Comparing your engagement data with industry benchmarks also helps you gauge where your company stands as an employer, giving you a clear perspective on how you measure up in attracting, engaging, and retaining top talent.
Setting up External Benchmarks
Directly from the Question Bank
- Access the Question Bank, featuring industry-standard questions organized by commonly used reporting factors, making it easier to build insightful and structured surveys.
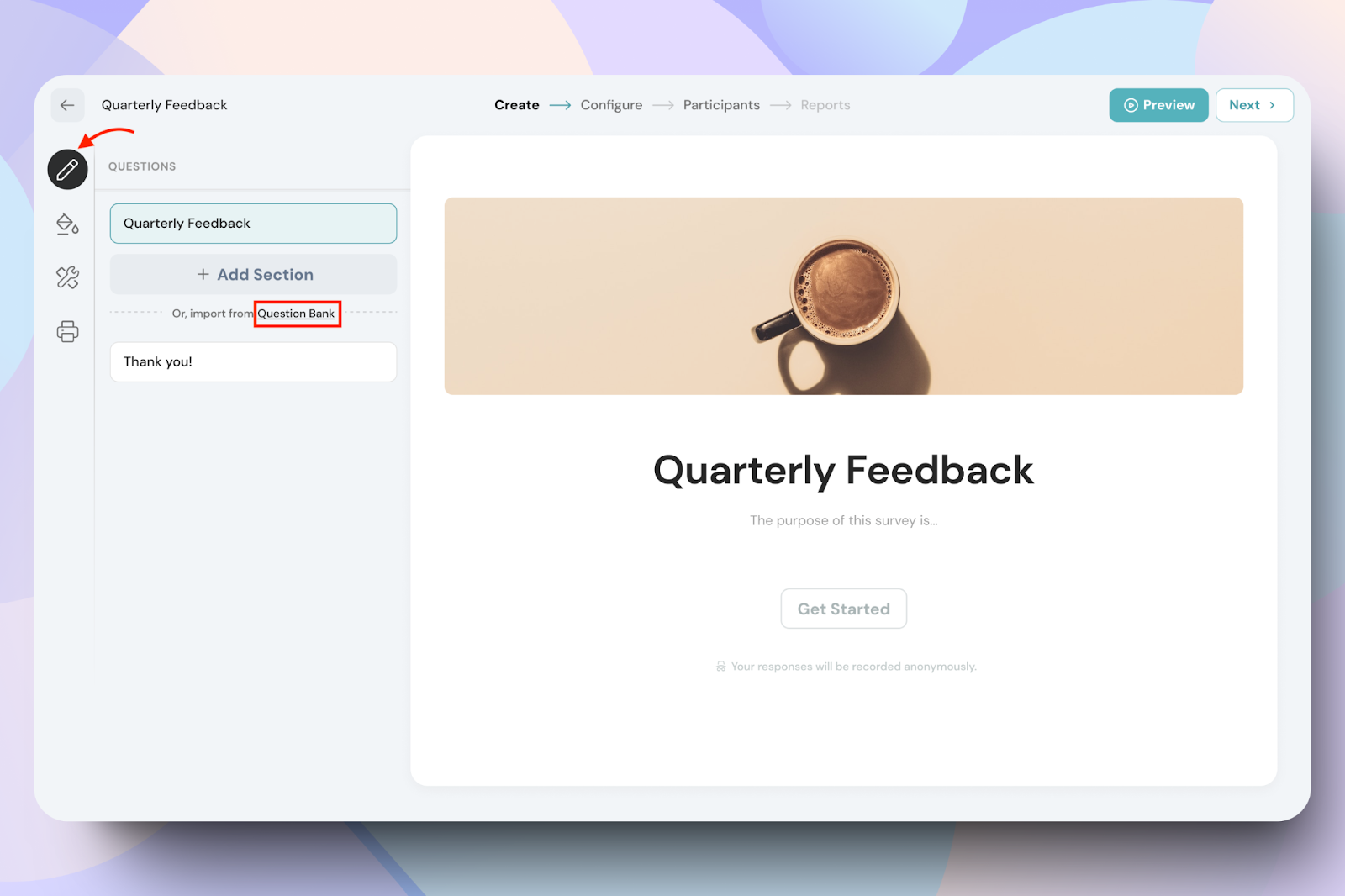
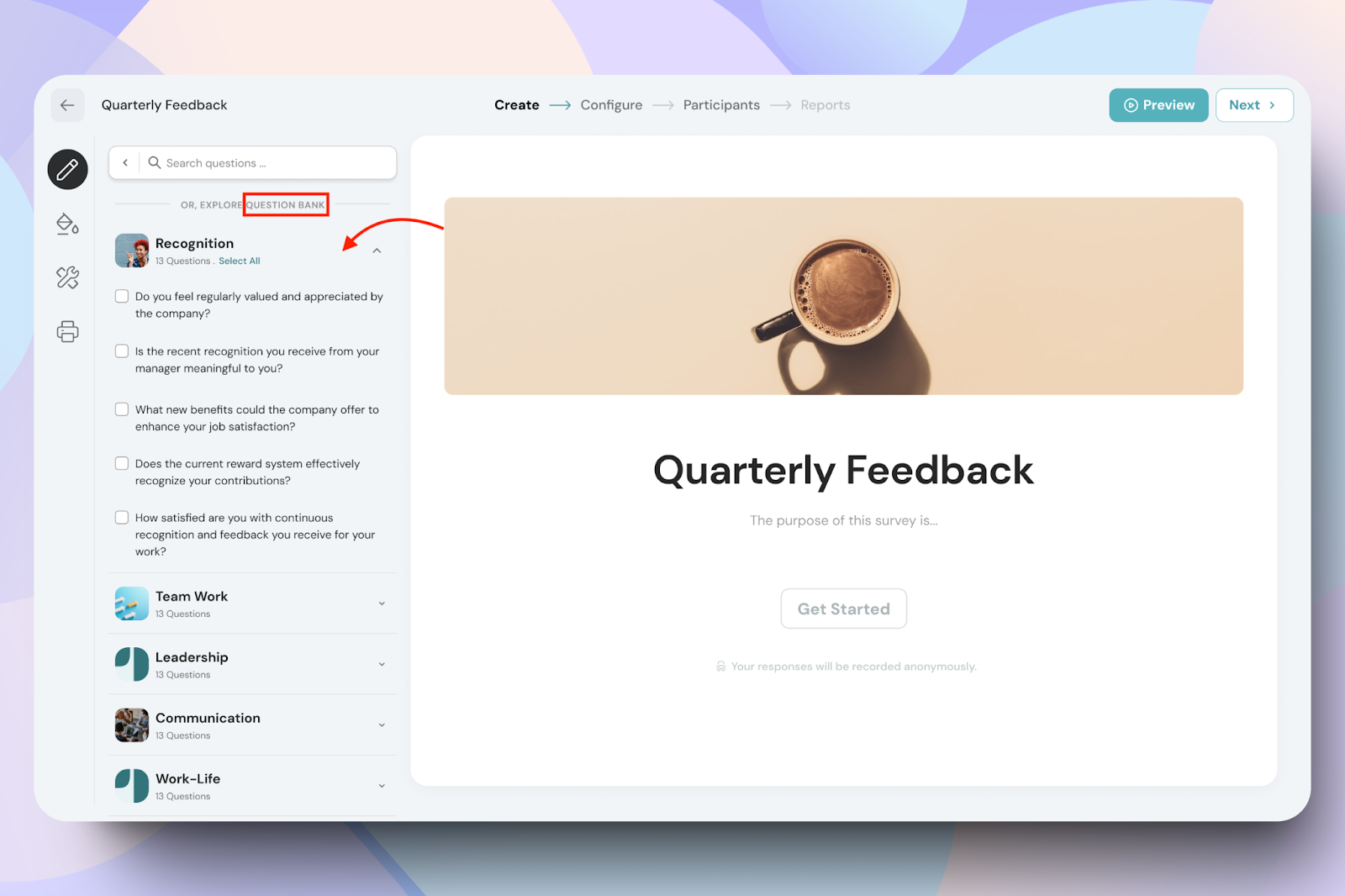
Custom Questions
- Type a custom rating question directly in the survey builder.
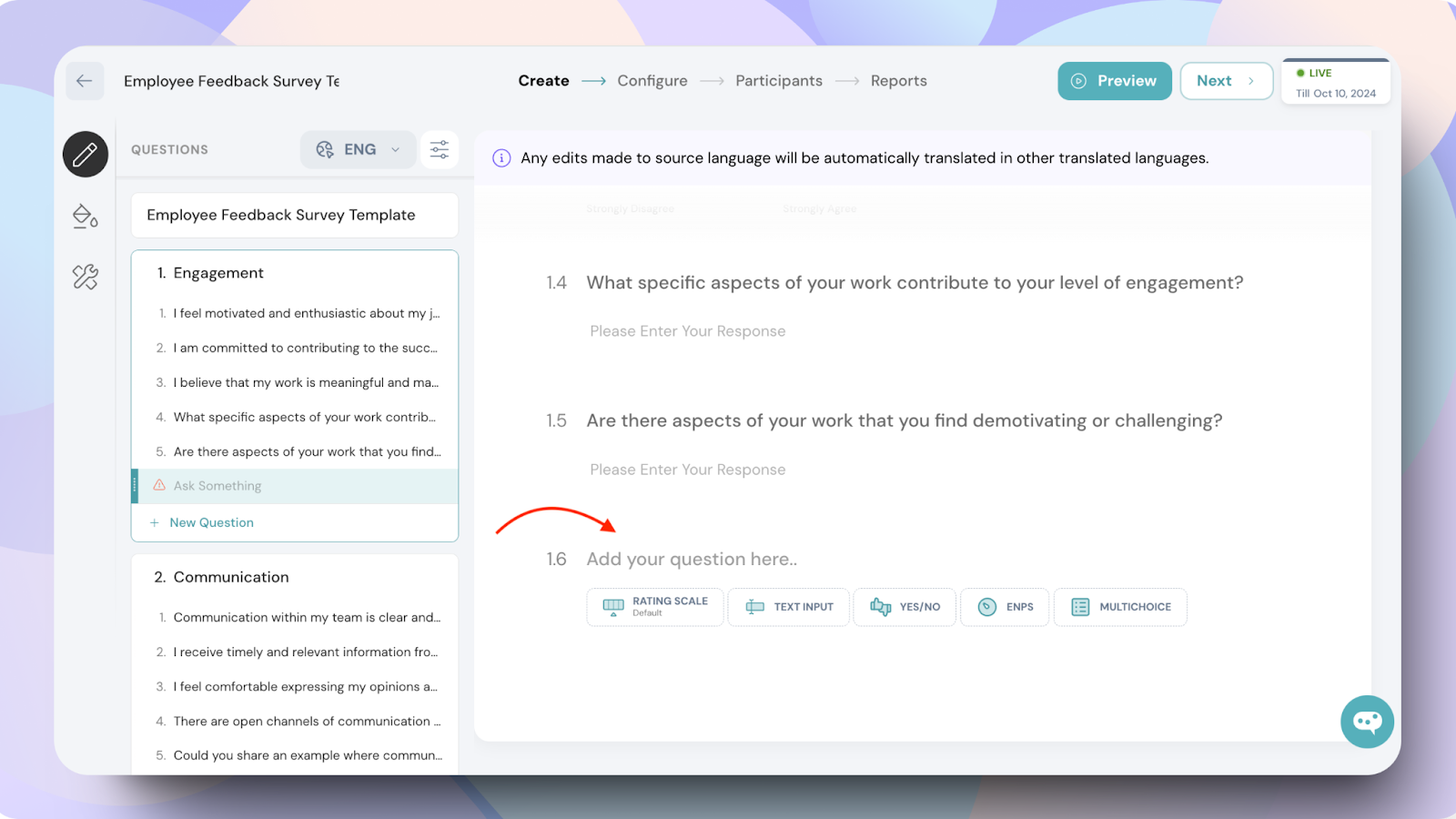
- Move to the Configure page and select Benchmarks.
- If your question matches one from the Industry Standard Questions list based on your selected benchmark categories (such as industry or company size), it will be automatically mapped. These are the same industry-standard questions available in the Question Bank, ensuring consistency and alignment with benchmarking data.
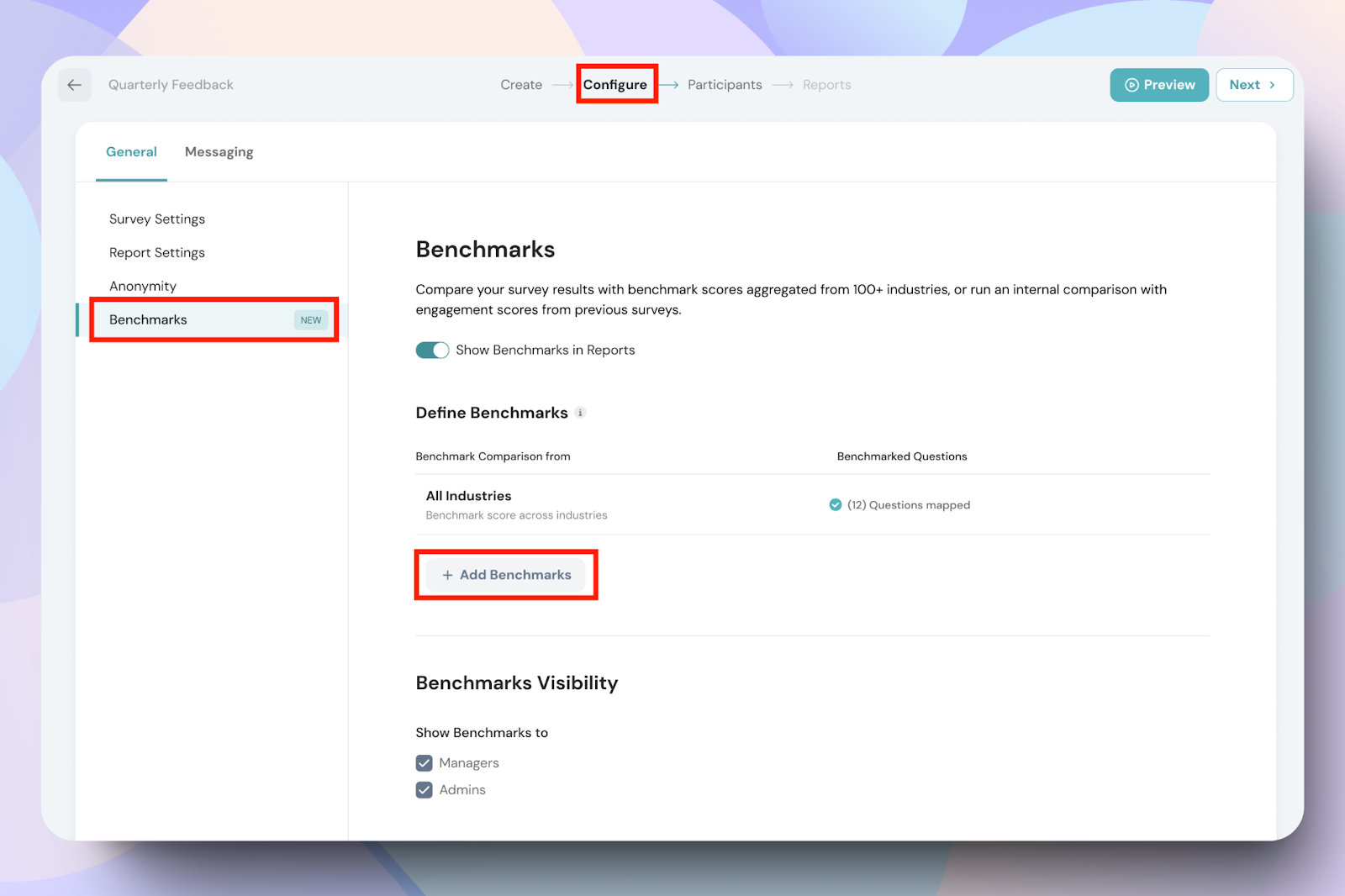
- If there’s no exact match, you can manually map your custom question to any available Industry Standard Question. Click the unmapped questions CTA to view all mapped and unmapped questions.
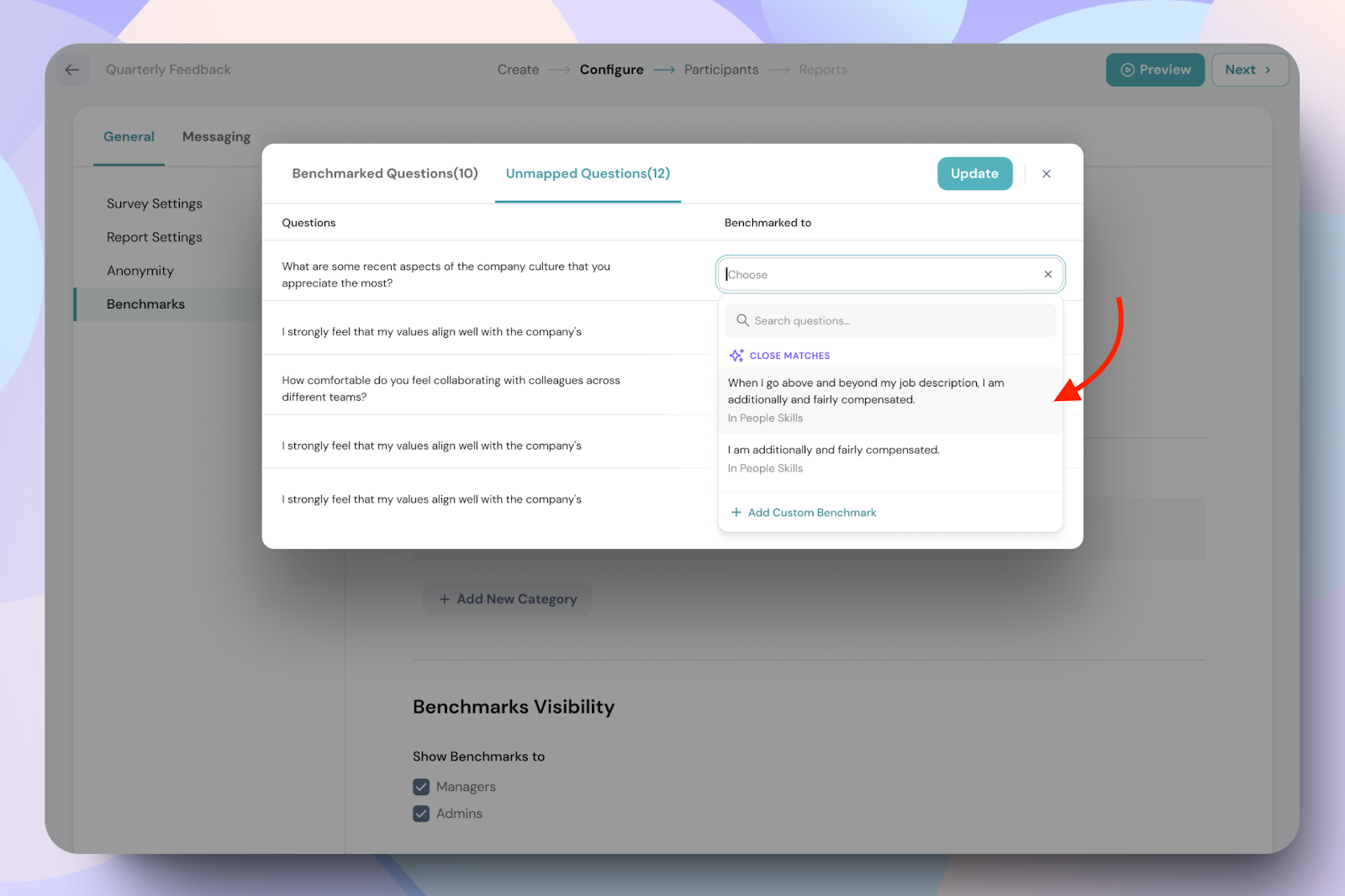
- From there, you can either map a question or enter your custom benchmark for that question.
Configuring External Benchmarks
- Go to Configure → Add Benchmarks.
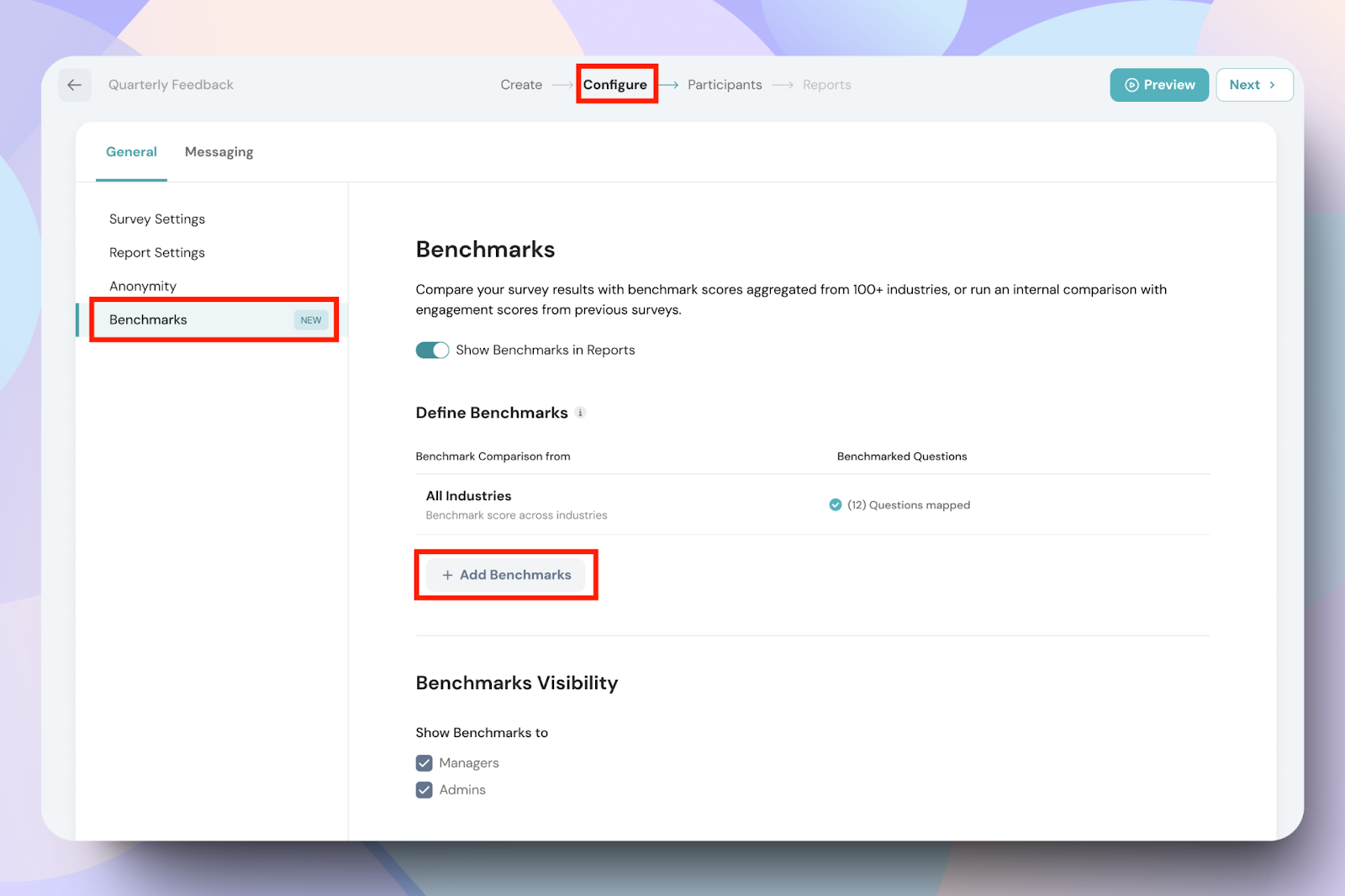
- You’ll select a Target Category (Industry or Company Size).
- For example, if you select Industry, choose from available options (e.g., Healthcare).
- You can also drill down further by selecting Company Size (e.g., 200-500).
- You can add multiple target categories, and each will appear in the ‘Compare with’ Dropdown on the Reports page.
- You also have the option to give a custom name to the benchmark created.
- Map relevant unmapped questions to obtain benchmarks.
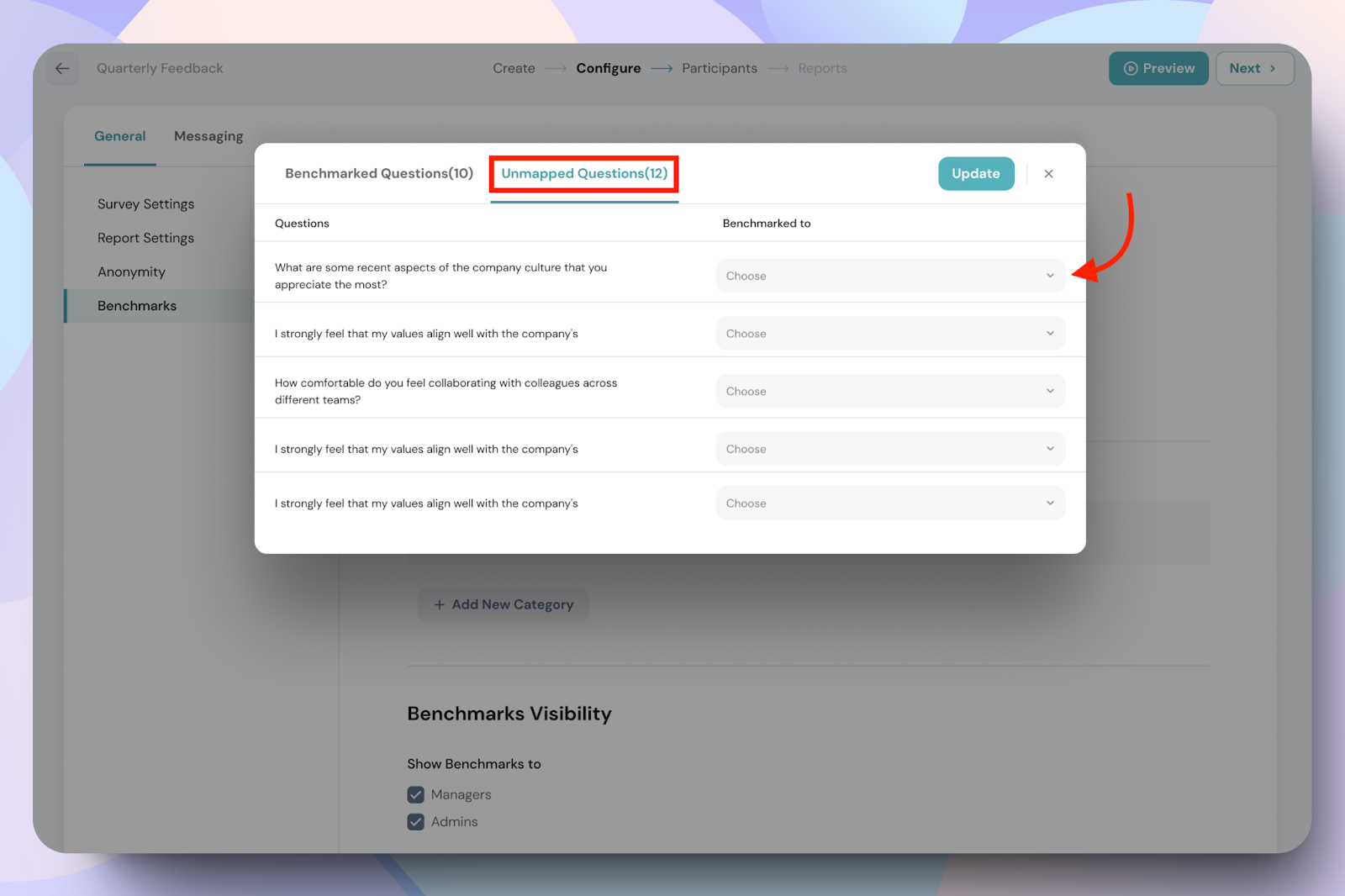
- Set visibility options for benchmarks, specifying who can view them, Managers or Survey Admins.
Using External Benchmarks in reports
- Once you've set up your external benchmarks and mapped your questions, generate your survey report.
- Navigate to the Reports page, click the Compare with dropdown, and select your desired benchmark.
- You'll see insights comparing your survey results against the selected external benchmarks based on the categories you configured.