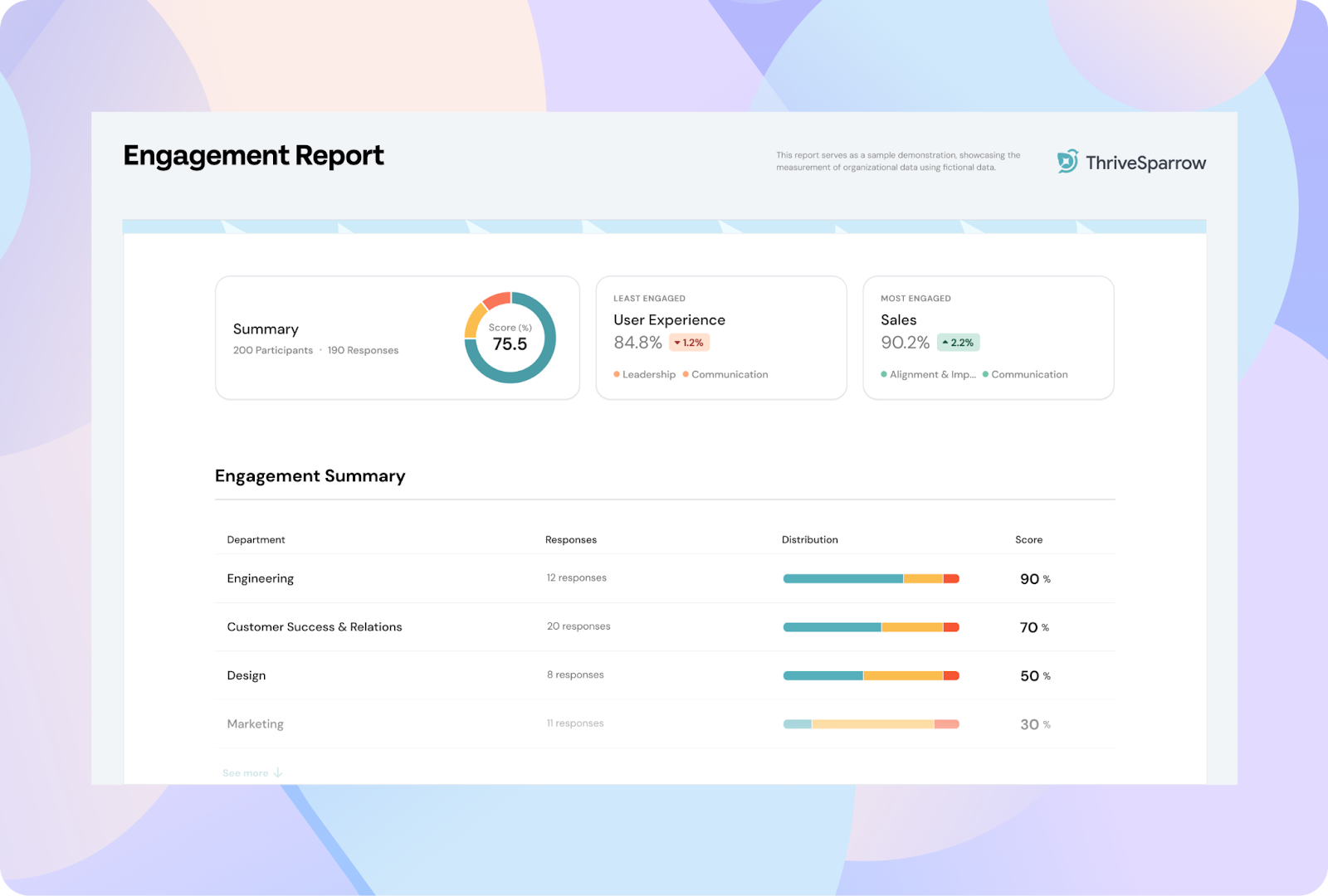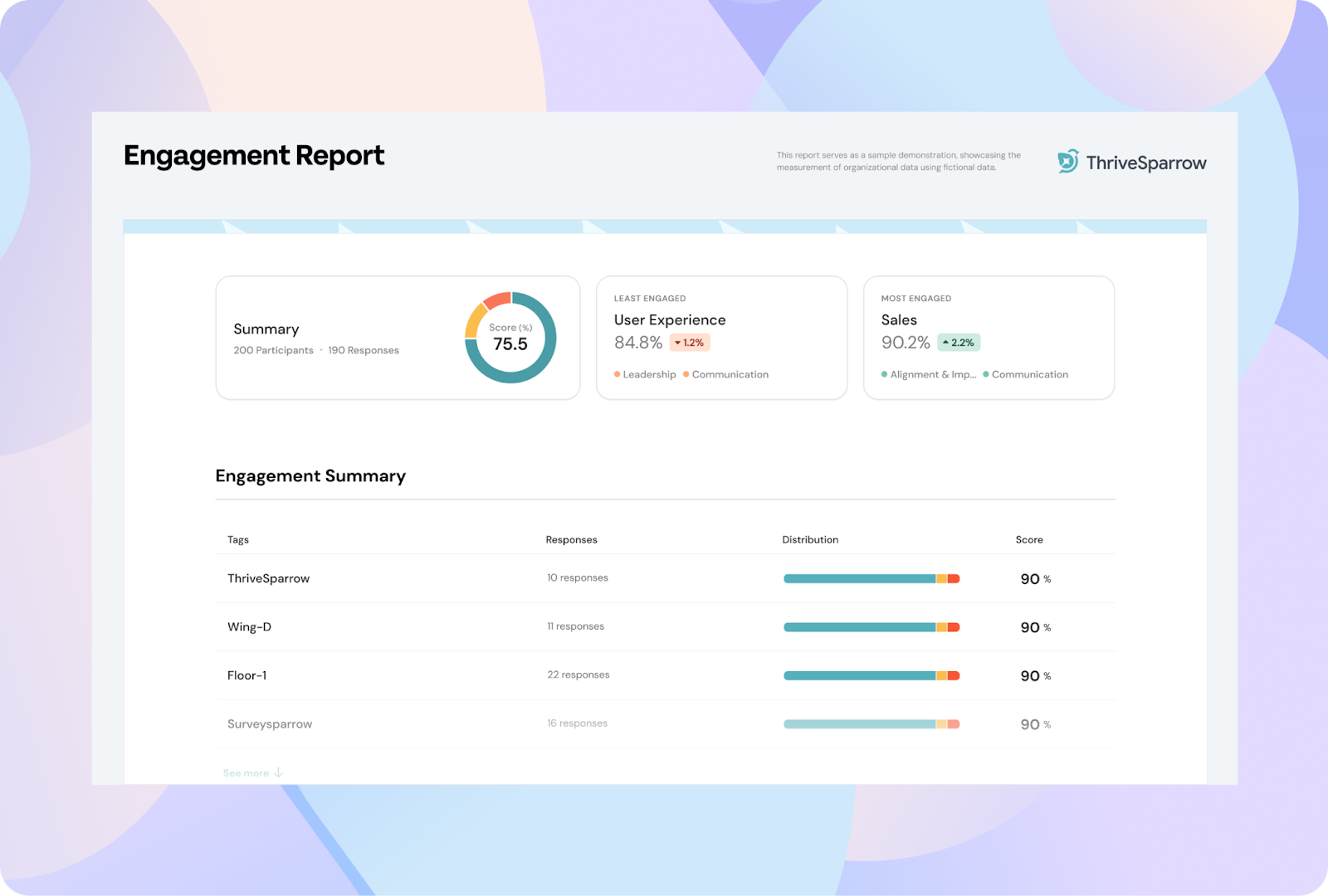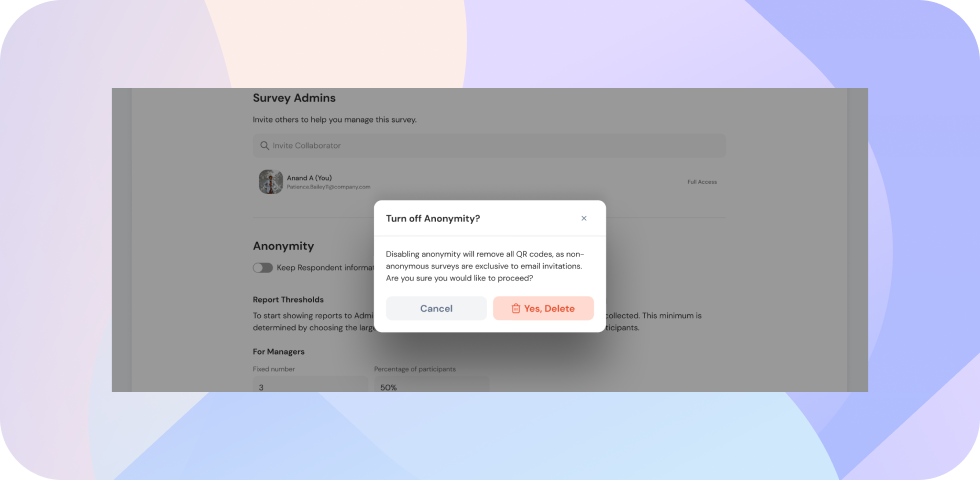Report Analysis and Best Practises for QR Code Survey Distribution
Viewing and Analyzing Reports
After collecting responses through your QR codes, you can view and analyze the survey reports using the employee properties and tags you assigned during setup.
Grouping by Employee Properties
- If you have attached specific employee properties (e.g., location, department, city) to your QR codes, you can group and filter the survey responses and analysis based on these criteria.
- To analyze responses by a particular property, select the desired property from the "Group By" dropdown menu in the reports section.
- For example: Grouping by Location- you can view and compare survey results across different locations.
- If multiple properties were assigned, you can switch between them to gain diverse insights from different perspectives.
- For example: Grouping by Department and Job Titles - you can switch between them to see how responses vary by department or by specific titles within the company, providing a more detailed understanding of the data.
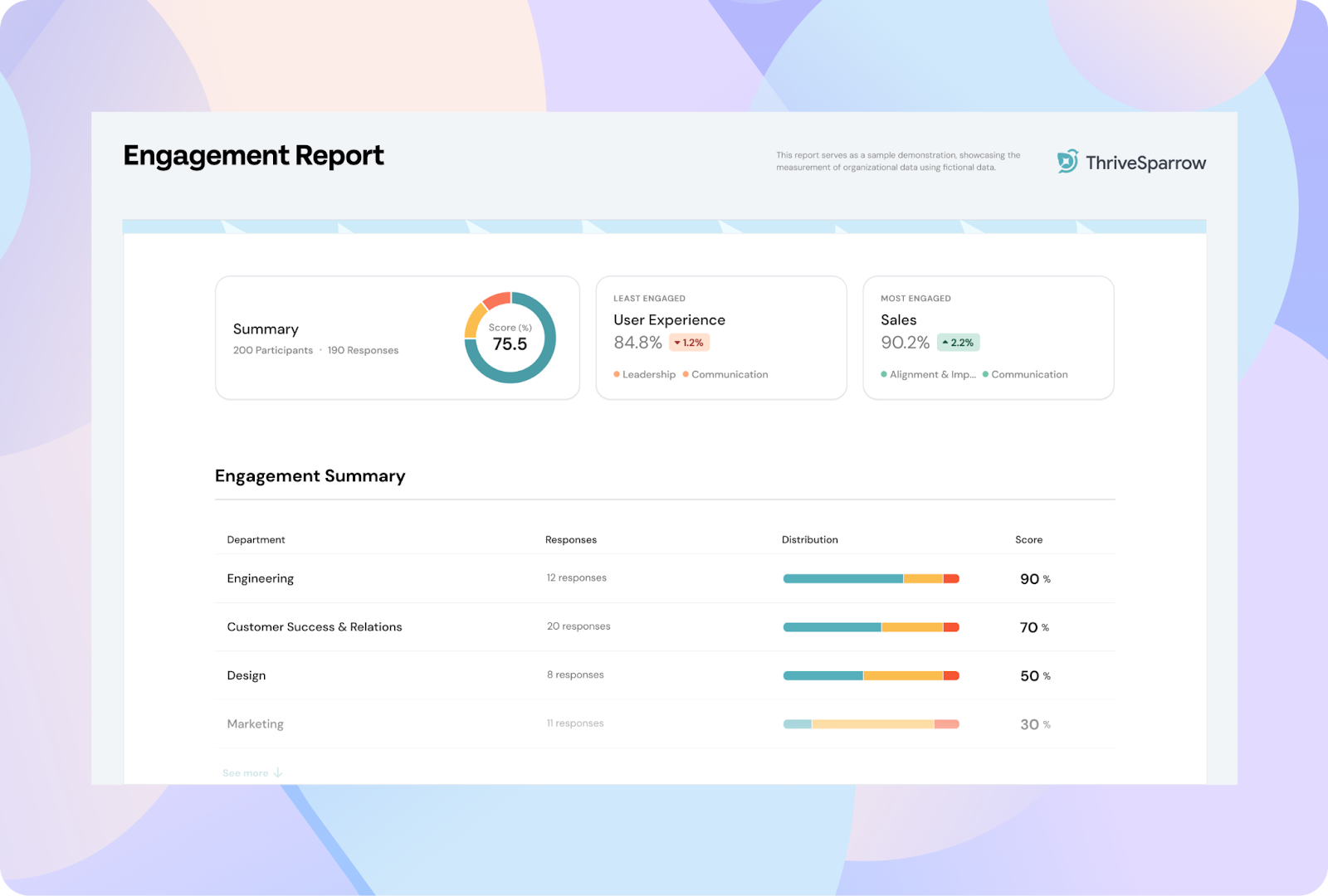
- All tags associated with your QR codes will be available in the reports. You can focus on and analyze responses tied to that label, helping you identify trends and patterns within targeted groups.
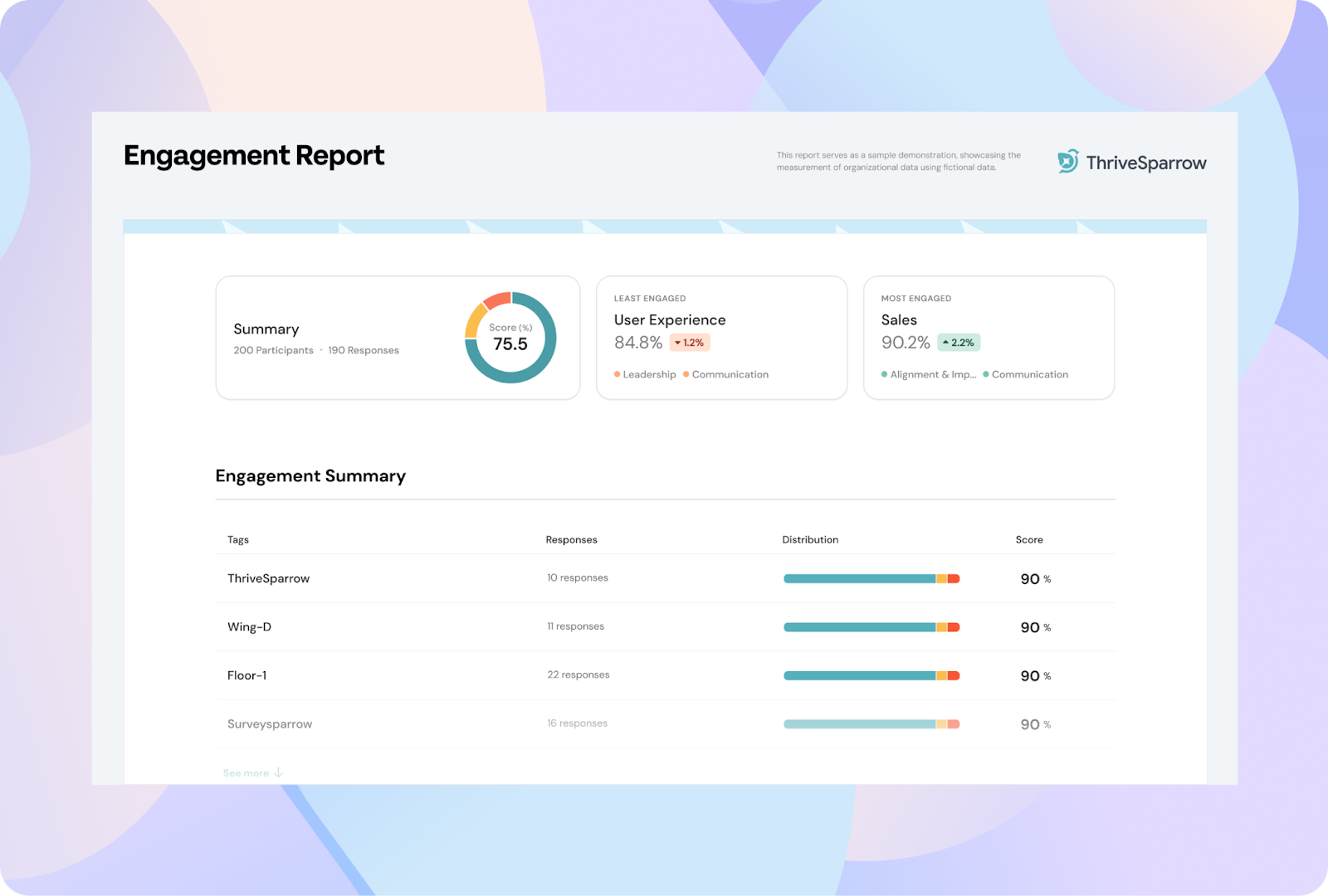
Rare cases and Best practices
1. Handling Uncategorized Responses
- If you create and use QR codes without attaching any properties or tags, all the responses collected through those codes will be considered as "Uncategorized" in the reports.
- This can limit the effectiveness of your data analysis, as you won’t be able to filter or group responses by specific criteria.
2. Mixing Categorized and Uncategorized Responses
- If you’ve assigned a property (e.g., location) to some QR codes but not others, your report will display a mix of categorized and uncategorized responses.
- For instance, if two QR codes include the location property and two do not, only the responses from the first two will be grouped under "Location," while the other two will fall under "Uncategorized."
3. Changing Anonymity Settings Post-Creation
- Before the survey is launched, if you decide to turn off anonymity after creating QR codes, you’ll receive a warning that all your QR codes will be deleted.
- This action is irreversible, and you will need to recreate your QR codes if you proceed.
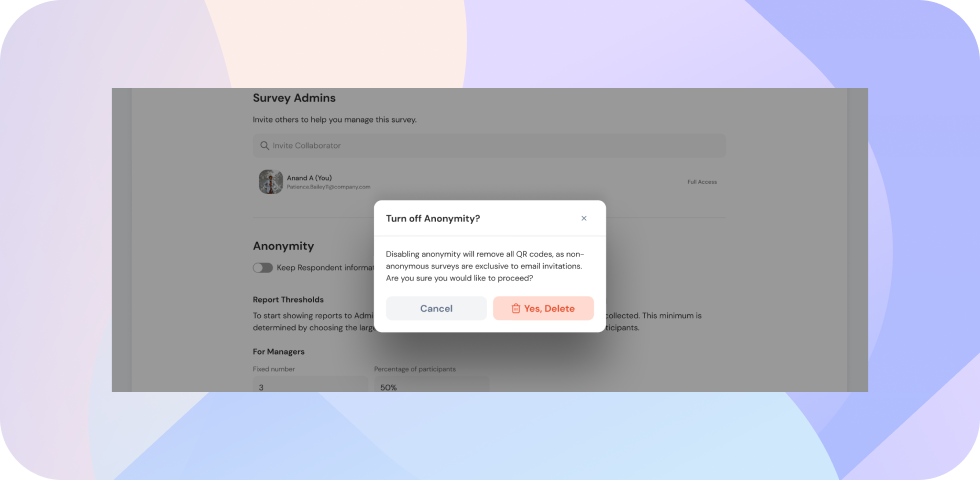
4. Sending Surveys via Email After QR Code Creation
- If you initially created a survey with QR codes and later decided to distribute it via email, the best practice is to duplicate the survey and then launch the new version through email.
5. Recommendations for Effective Survey Categorization
- To maximize the value of your survey data, we strongly recommend attaching at least one property (e.g., location, department) and one tag to each QR code.
- This allows for better organization, easier analysis, and more meaningful insights in your reports.
Please reach out to us for any queries.