Search
Importing employee data through Google Workspace integration is designed to be straightforward, ensuring that your employee directory seamlessly integrates with your Google Workspace. We’ll guide you to do the same in this article.
Access Google Workspace Integration:
Begin by navigating to the Integrate module. Look for your preferred Google Workspace integration tab and click on the Connect button.
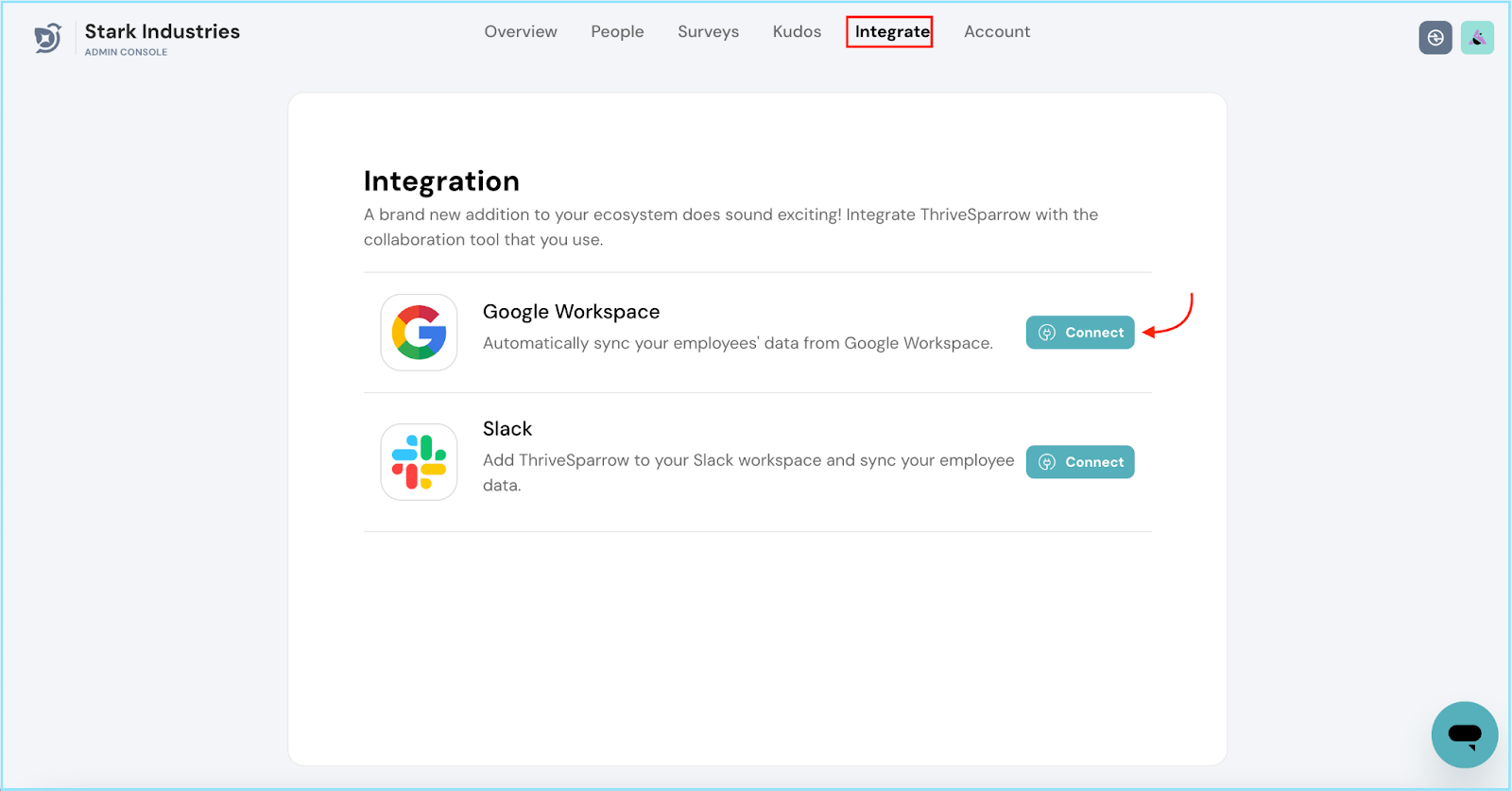
Verify Workspace Admin Authorization:
Ensure that you have the necessary Workspace admin privileges. If you're not authorized, please reach out to your organization's workspace admin for assistance.
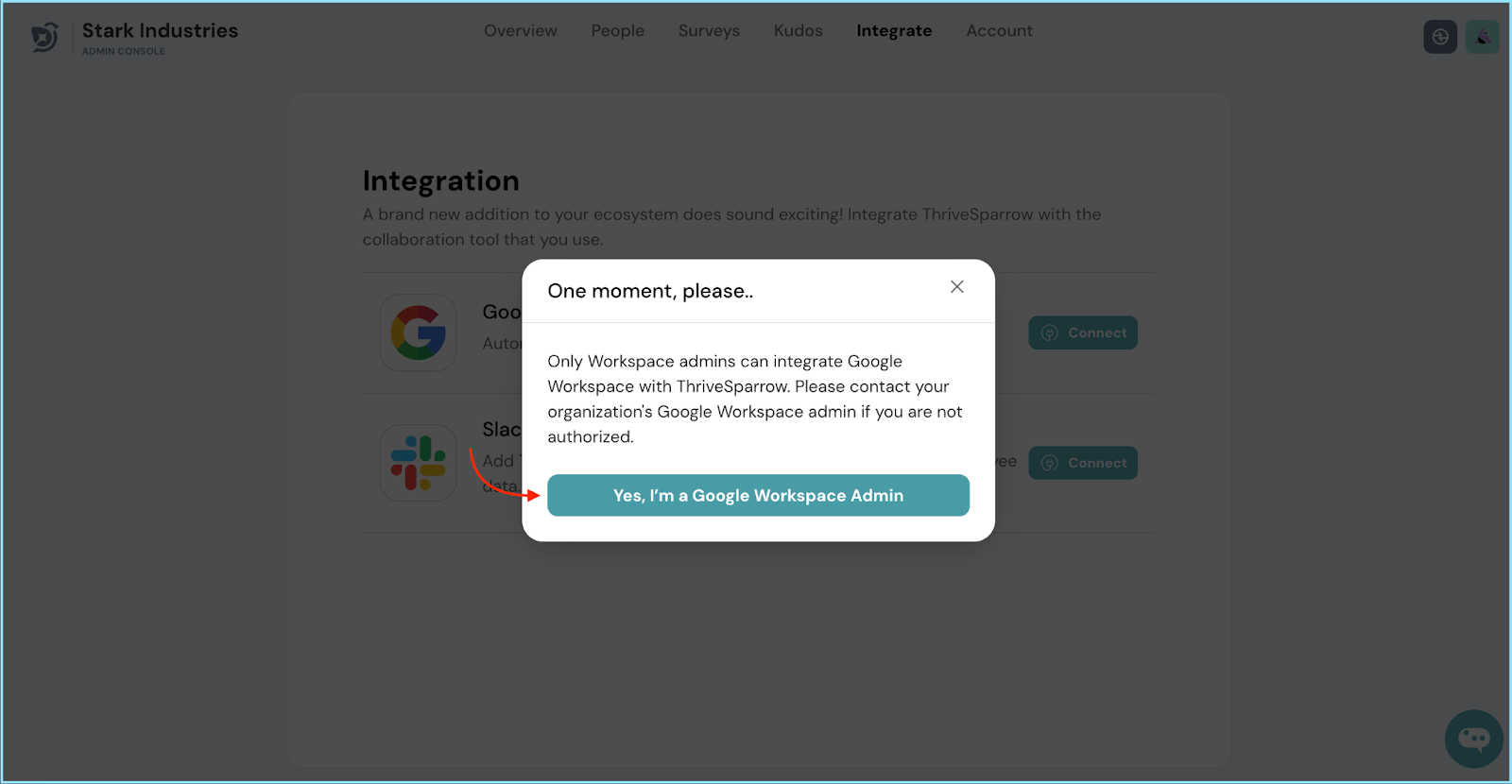
Integration Process:
Now, it's time to integrate your employee directory with the Google Workspace platform. You'll be directed to an OAuth verification page. Review the details and click Allow to proceed.
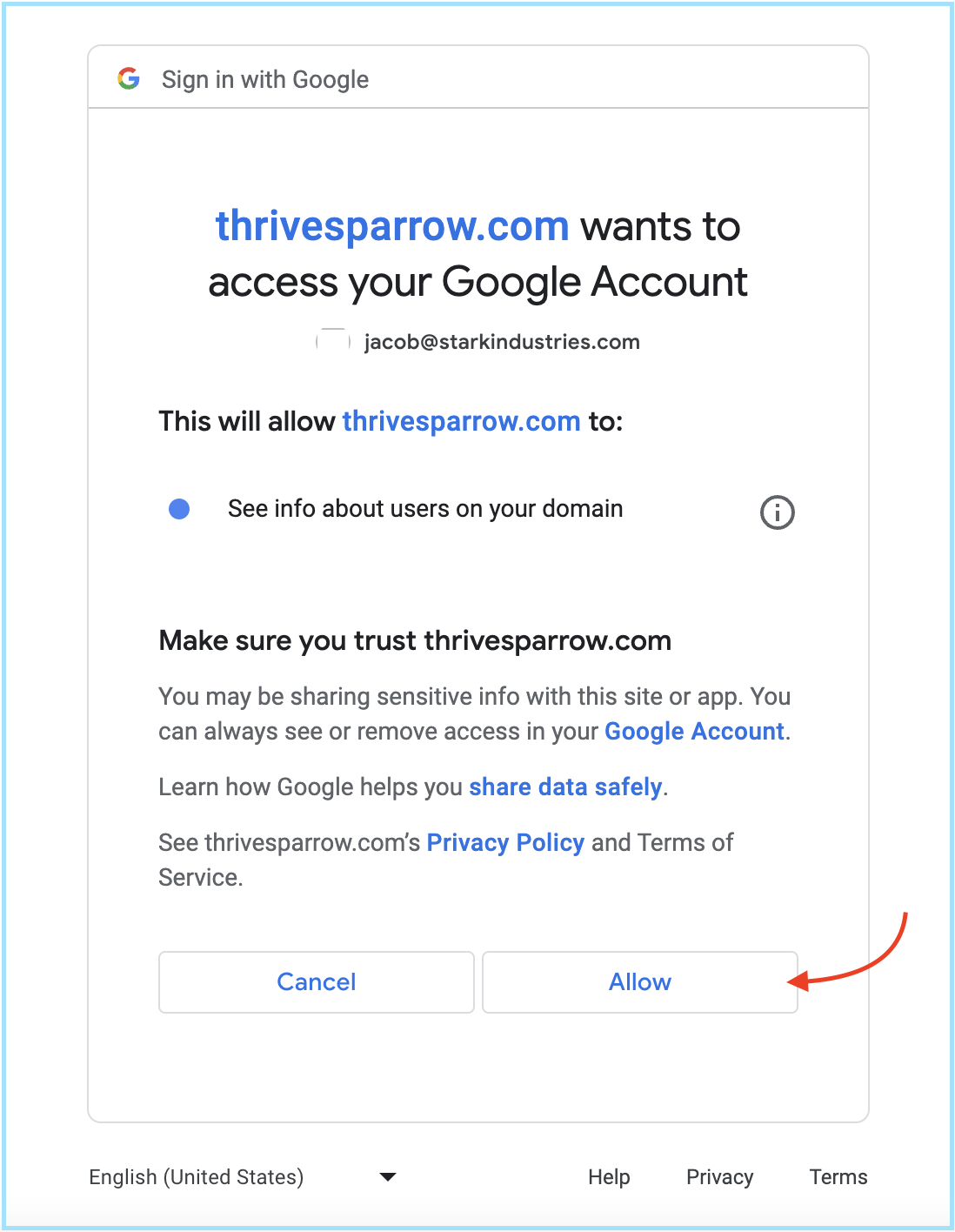
Mapping Employee Data:
Once your employee data is successfully integrated, check the mapping of properties and hit the Save and Continue button. This ensures that your employee information is accurately synchronized.
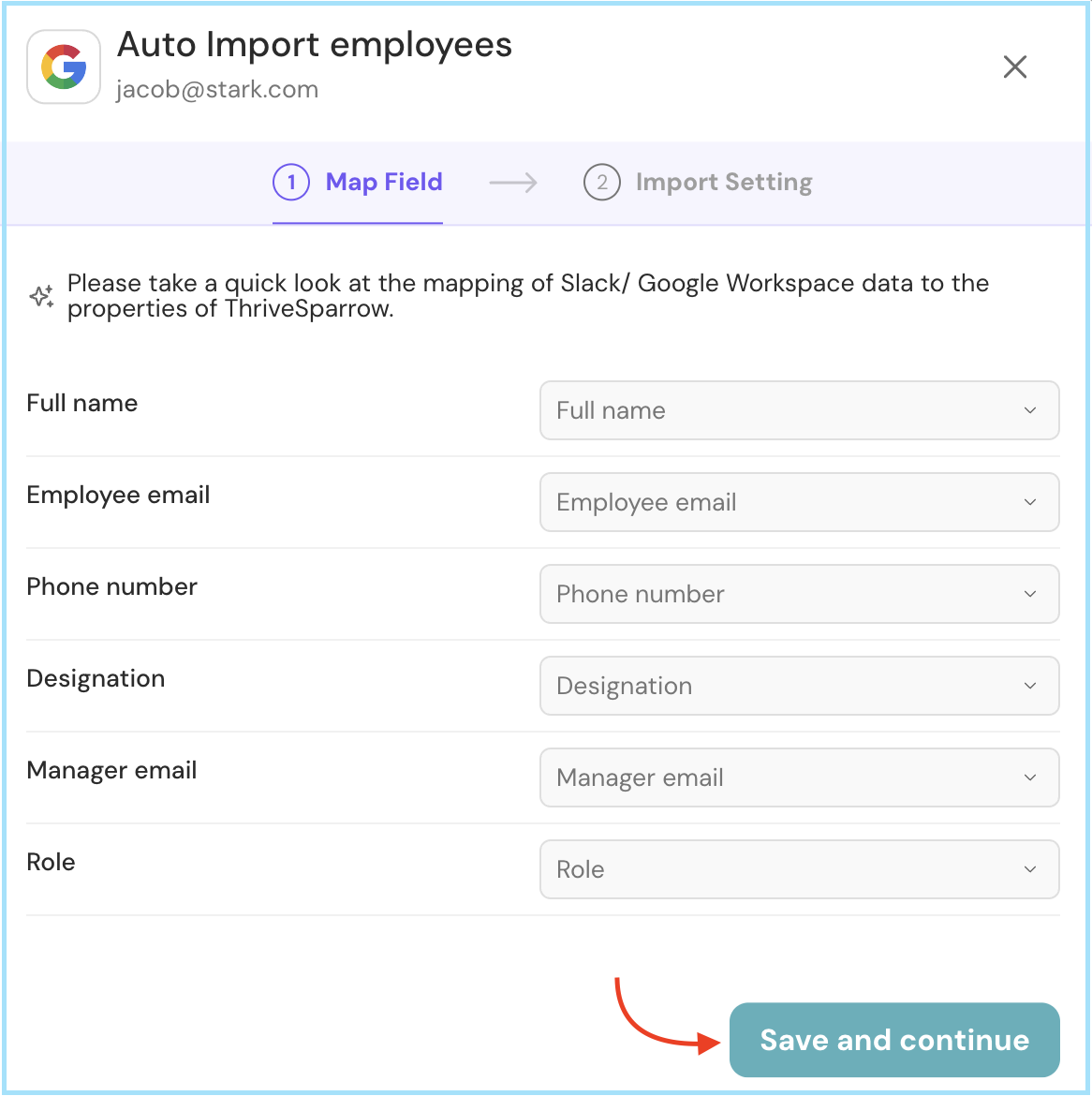
Configure Import Settings:
Configure the import settings to tailor the integration to your organization's needs. You can choose to
And finally hit the Save Configuration button. Once saved, your integration with Slack is complete.
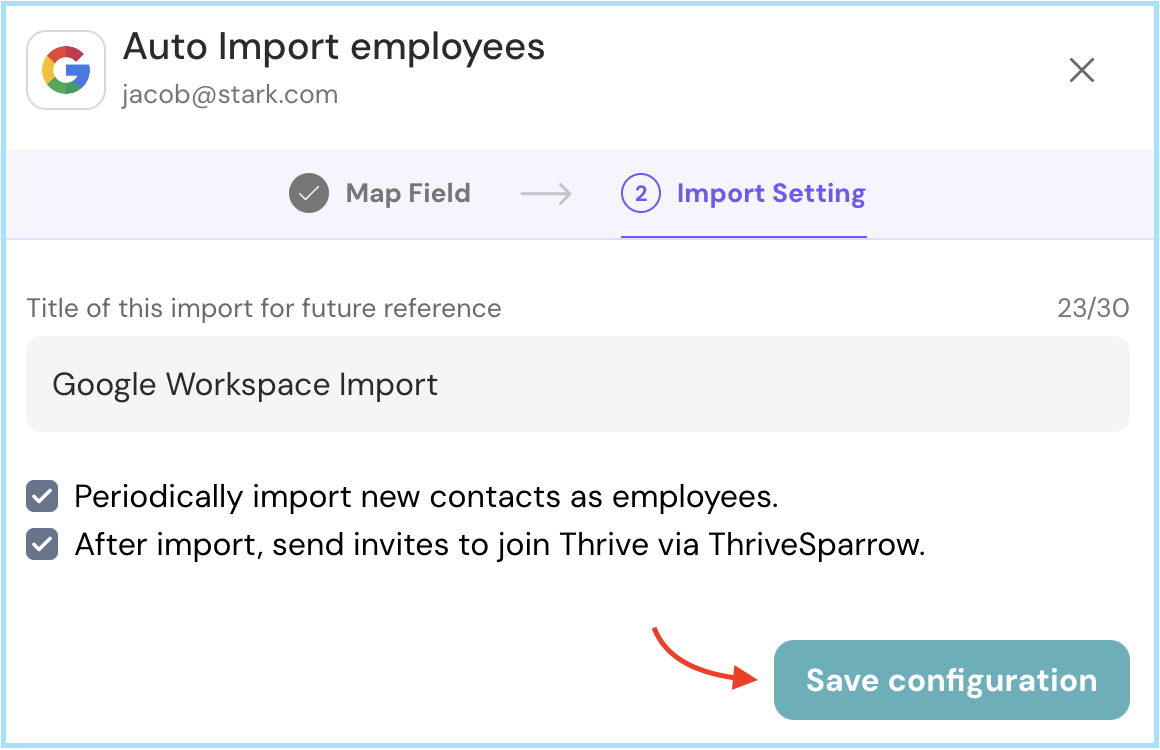
Auto Sync Note:
That's it! You've successfully imported employee data with Google Workspace integration, ensuring a seamless flow of employee data between ThriveSparrow and your Google Workspace. Should you need any help, don't hesitate to contact our support team. Happy thriving!
Powered By SparrowDesk